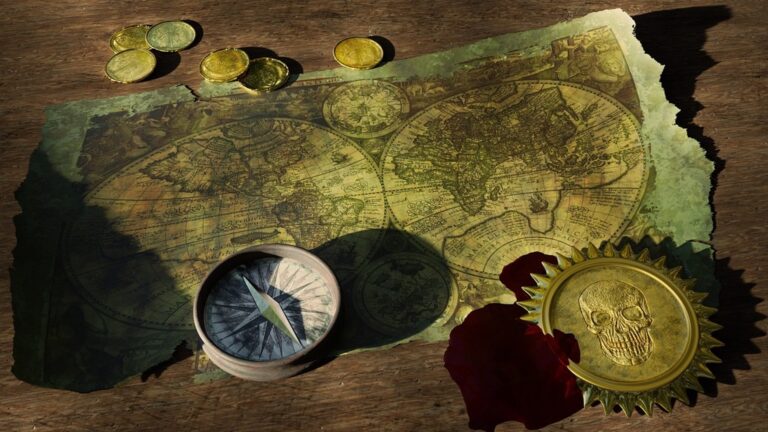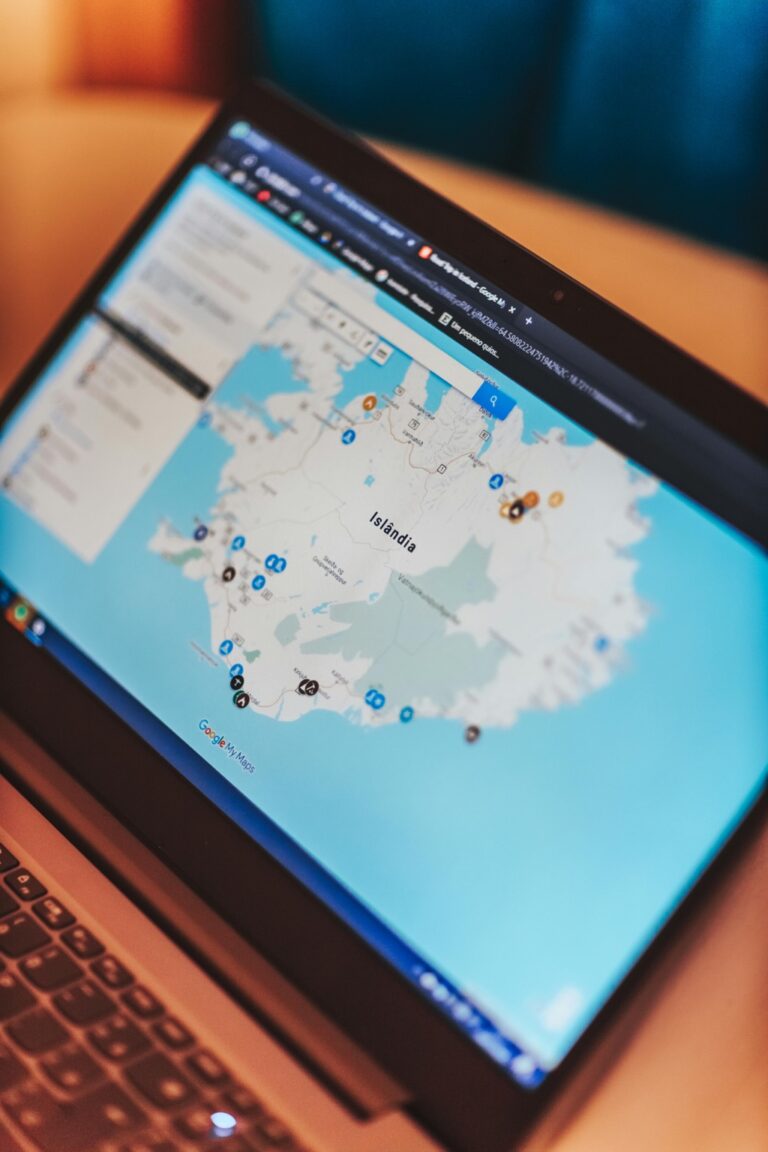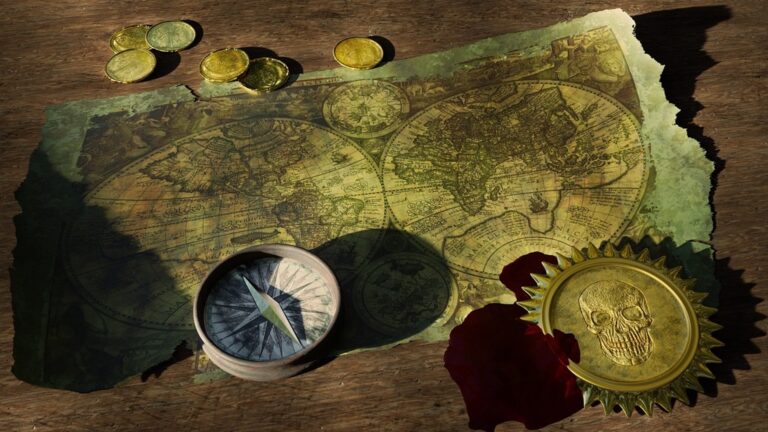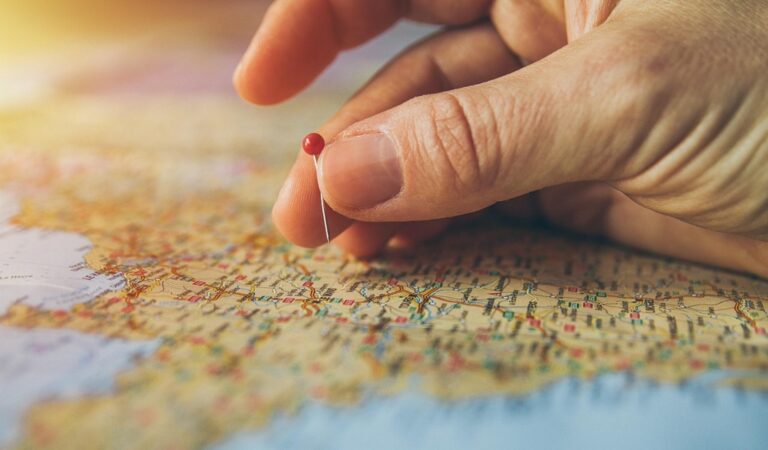10 Best Export Settings for High-Resolution Map Files to Enhance Clarity
Creating high-resolution map files can be a game-changer for your projects, whether you’re a designer, cartographer, or GIS professional. Choosing the right export settings ensures your maps maintain their clarity and detail, making them visually appealing and functional. Dive into the best practices that’ll help you optimize your exports for stunning results every time.
Disclosure: As an Amazon Associate, this site earns from qualifying purchases. Thank you!
Best Export Settings for High-Resolution Map Files
When exporting high-resolution map files, you face the challenge of balancing quality with file size. Here are the key settings you should consider to achieve optimal results:
- Resolution: Set your resolution to at least 300 DPI (dots per inch). This ensures crisp detail for print versions or high-quality viewing. For digital maps, 72 DPI can be sufficient but consider higher resolutions for detailed views.
- File Format: Choose an appropriate file format based on your needs. Use TIFF or PNG for lossless quality maps, ideal for printing. For web use, JPEG offers a good balance between size and quality, but be cautious of compression artifacts.
- Color Depth: Opt for 24-bit color for rich visuals and details. This setting preserves a wide range of colors, enhancing the overall appearance of your maps.
- Layer Organization: Ensure layers are well-organized before export. This simplifies edits in future projects and maintains clarity. For extensive uses, consider exporting layers separately.
- Georeferencing: If your map requires geospatial data, maintain georeferencing during export. This allows it to be used accurately within GIS platforms, crucial for data consistency.
- Compression Level: Adjust the compression settings based on the file format. Avoid excessive compression; find the sweet spot that balances size and quality, especially for JPEG files.
- Preview Before Export: Always preview your settings. This lets you catch potential issues, ensuring the final output meets your expectations.
Implementing these export settings will enhance the quality of your high-resolution maps, making them effective tools in your mapping toolkit.
Understanding High-Resolution Map Files
High-resolution map files are vital for delivering clear and detailed visuals in mapping projects. These files ensure accuracy and usability, especially when zooming in or printing maps at larger scales.
Definition of High-Resolution Map Files
High-resolution map files refer to digital maps boasting a significant level of detail, achieved through a dense pixel count or a high DPI (dots per inch) setting. Ideally, you should aim for a minimum DPI of 300 for print quality to maintain clarity and prevent pixelation in images. These maps are essential for professionals needing precision, such as in cartography or geographic information systems (GIS).
Importance of High-Resolution Maps in Various Fields
High-resolution maps are crucial across multiple sectors. In GIS and cartography, they facilitate accurate geographic analysis and spatial planning, allowing for clear visibility of details like roads and labels. In urban planning and architecture, these maps aid in precise measurements and visualizations of infrastructure, significantly improving the decision-making process. Having access to high-resolution maps ensures you can effectively convey complex geographic information.
Choosing the Right File Format
Selecting the appropriate file format is crucial for ensuring your high-resolution map files maintain their quality and functionality. Different formats serve varying purposes, so understanding their specifications is essential.
Common File Formats for High-Resolution Maps
- PNG (Portable Network Graphics): This is a popular choice for web display due to its support for high-bit-depth color and lossless compression, preserving text and line work clarity.
- TIFF (Tagged Image File Format): Renowned for its extensive compatibility with image editing software, this format retains georeferencing data well, making it ideal for GIS applications.
- PNG Advantages:
- Supports lossless compression, keeping details intact.
- Allows for transparency, beneficial for layered designs.
- PNG Disadvantages:
- Larger file sizes can be a concern for web use.
- Doesn’t support the CMYK color model, which may limit printing options.
- TIFF Advantages:
- Excellent for print-quality outputs and geospatial data.
- Maintains image integrity across various software platforms.
- TIFF Disadvantages:
- File sizes can be significantly larger compared to JPEG.
- Some web platforms may not intrinsically support TIFF files.
Setting the Right Resolution
Achieving high-resolution maps requires careful attention to your resolution settings. This ensures your maps maintain clarity and detail whether for print or digital display.
Recommended DPI Settings for High-Resolution Maps
Ensure your DPI settings align with your project’s needs:
- 150 DPI is suitable for large format printed maps (e.g., 24 in x 36 in) where detail isn’t the primary concern.
- 300 DPI is the standard for small format printed maps, delivering an impressive level of detail.
- 450 to 600 DPI is recommended for publication-quality outputs, yielding exceptionally high image quality.
Adjusting these settings can significantly affect the map’s visual appeal and usability.
Impact of Resolution on Image Quality
Resolution directly influences the clarity and legibility of your maps. Higher DPI settings result in sharper images, enhancing fine details that may otherwise become blurred at lower resolutions.
- Scaling: When you scale maps larger, low-resolution images lose quality, leading to pixelation.
- On-screen display: For digital maps, opt for at least 72 DPI for decent quality, but higher is preferred for professional uses.
By understanding and implementing these resolution settings correctly, you’ll ensure that your maps are not only functional but also visually appealing.
Optimizing Color Settings
Color settings are crucial for producing high-quality map files that communicate effectively. Choosing the right color mode and profile can make a significant impact on your final output.
Color Modes: RGB vs CMYK
When you’re working on digital displays, RGB color mode offers a wider gamut of colors, perfect for vibrant visuals. For print projects, CMYK is essential, as it reproduces colors accurately on paper. Keep this in mind: converting from RGB to CMYK can result in unwanted color shifts, which could affect the integrity of your maps. Always start your design in the appropriate color space based on your end use.
Choosing the Right Color Profile for Export
For export, using the CMYK color profile is recommended for print maps. This helps in preserving the intended colors, especially during conversion. Tools like ArcMap and ArcGIS Pro allow you to define vector symbols in CMYK, ensuring that the colors remain consistent in exported files such as PDF or EPS. Working within the right profile from the beginning minimizes surprises at the printing stage, maintaining the quality of your presented data.
Configuring Compression Settings
When you export high-resolution map files, choosing the right compression settings is crucial to balance quality and file size. Understanding how lossless and lossy compression work will help you make informed decisions.
Lossless vs Lossy Compression
Lossless compression preserves original data integrity while reducing file size, making it ideal for detailed GIS analysis. Formats like PNG, TIFF, and PDF maintain image quality after decompression. In contrast, lossy compression permanently removes some data to significantly decrease file size, which may not be suitable for critical map details. Formats like JPEG work well for basemaps or web applications where speed takes precedence over perfect image quality.
- Assess your needs: Determine whether you need high-quality visuals or faster load times.
- Choose the right format: Use TIFF or PNG for lossless quality; select JPEG for web use when file size matters.
- Adjust compression levels: Experiment with compression settings to find the right trade-off between size and quality. Many tools, like Adobe Photoshop or QGIS, offer customizable compression options.
- Optimize your visuals: Simplify complex layers and remove unnecessary details to save space without sacrificing quality.
Adjusting Export Dimensions
Adjusting export dimensions is critical for achieving high-resolution map files that meet your specific requirements. Focus on the appropriate dimensions based on the intended use to ensure clarity and detail.
Ideal Dimensions for Different Use Cases
Understanding ideal dimensions helps you tailor exports effectively. For digital maps, consider a dimension of at least 1920×1080 pixels to ensure vibrant, high-quality visuals on most screens. For print maps, standard dimensions like 24×36 inches work well for posters, while smaller sizes, such as 8.5×11 inches, are suitable for handouts. Always adjust dimensions based on the project outcome, whether it be for presentations, reports, or online use.
How to Maintain Aspect Ratio During Export
Maintaining aspect ratio is essential to prevent distortion in your map files. Use tools like ArcMap or QGIS, which allow you to lock the aspect ratio during export. This ensures that changes in width or height equally adjust the other dimension proportionally. When setting dimensions, check the “Maintain Aspect Ratio” option in the export dialog. This practice keeps your maps looking accurate and professional, preserving critical details across various applications.
Saving and Naming Files
Creating a logical system for saving and naming your map files can streamline your workflow and improve organization. Proper naming conventions and file management make it easier to locate, access, and share your maps.
Best Practices for File Naming Conventions
- Use descriptive file names that reflect the content of the map, such as “City_Plan_2023_V1” to provide clarity.
- Incorporate dates (YYYYMMDD) for version control, like “Flood_Map_20230915,” to track changes chronologically.
- Include abbreviations for your initials or team names to clarify authorship, ensuring that colleagues can quickly identify the file origin.
- Limit characters to optimize for software compatibility and avoid special characters, keeping names concise and readable.
- Create a dedicated folder structure categorized by project type, date, or map theme to facilitate quick access.
- Implement backup strategies, such as using cloud services or external drives, ensuring data safety and security.
- Employ metadata standards like ISO 19115 to include relevant details about each map file, such as the source data, projection, and copyright information, enhancing traceability.
- Regularly review and archive outdated files to keep your workspace clutter-free while ensuring important maps remain easily retrievable.
Conclusion
Mastering the export settings for high-resolution map files can elevate your work to new heights. By implementing the best practices outlined in this article, you’ll ensure your maps are not only visually stunning but also functional across various applications.
Whether you’re preparing maps for print or digital use, the right resolution, file format, and color settings are essential for clarity and detail. Additionally, organizing your files and maintaining proper naming conventions will streamline your workflow and enhance accessibility.
With these strategies in hand, you’re well-equipped to create impressive high-resolution maps that effectively communicate complex geographic information. Your attention to detail will undoubtedly result in maps that stand out in any professional setting.