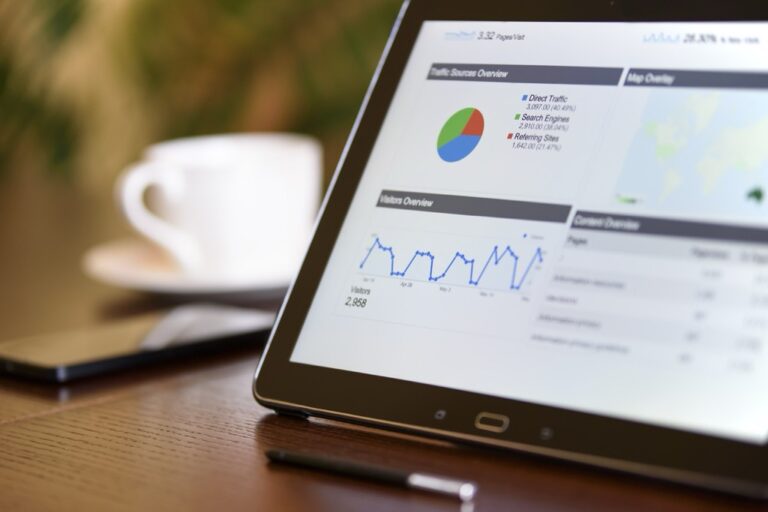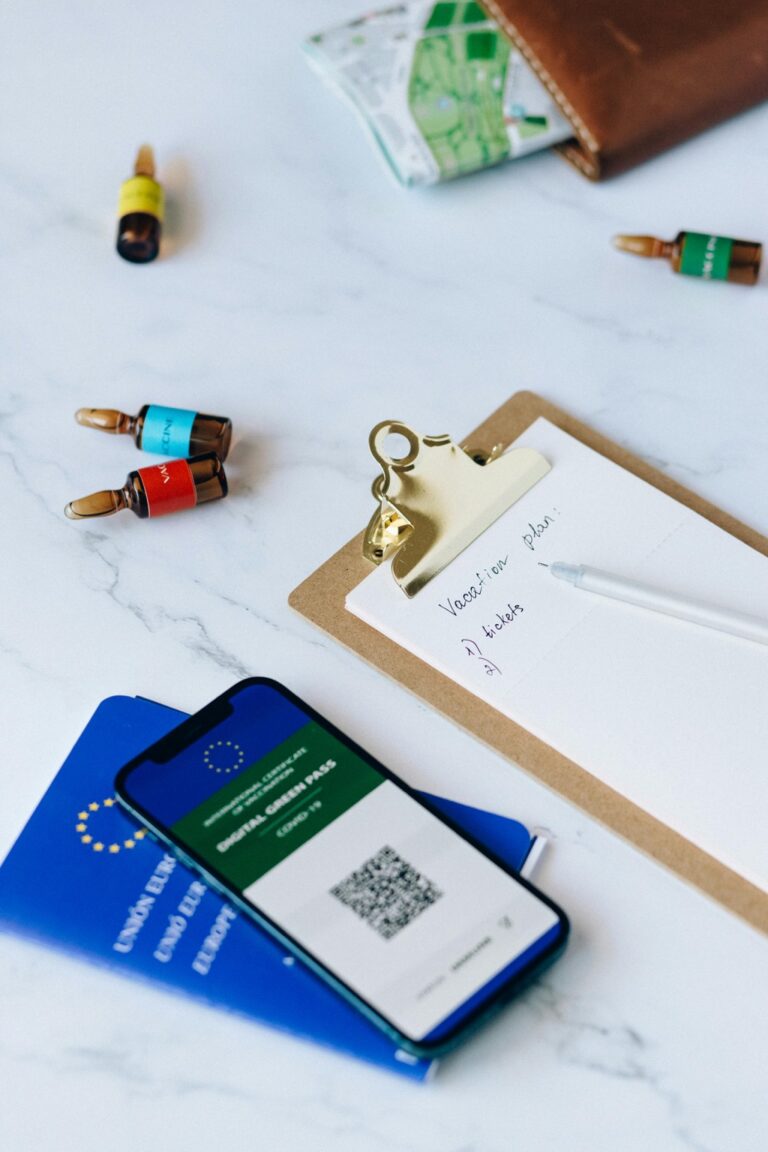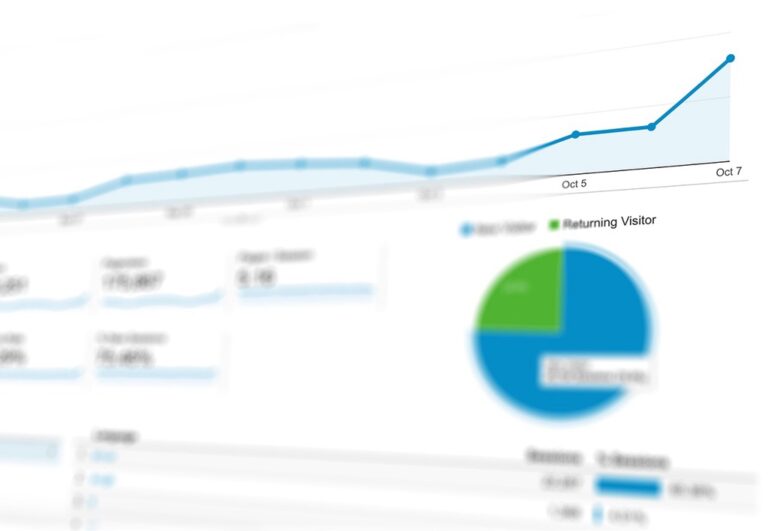11 Strategies for Converting Raster to Vector Maps That Pros Trust
Converting raster maps to vector format can revolutionize how you work with geographic data enabling smoother scaling and cleaner edits for your mapping projects.
Whether you’re a GIS professional cartographer or digital artist you’ll need reliable strategies to transform those pixel-based images into crisp scalable vector graphics. The transformation process requires careful attention to detail and the right combination of tools and techniques to maintain accuracy while achieving professional-quality results.
By mastering these conversion strategies you’ll unlock the ability to create maps that are not only visually appealing but also infinitely scalable and easy to modify for various applications.
Disclosure: As an Amazon Associate, this site earns from qualifying purchases. Thank you!
Understanding Raster and Vector Map Formats
Digital maps come in two primary formats: raster and vector. Understanding their unique characteristics is essential for successful map conversion projects.
Key Differences Between Raster and Vector Files
Raster files store map data as a grid of pixels with fixed dimensions and resolution. Each pixel contains color information and represents a specific geographic area. Vector files store map elements as mathematical points lines and polygons using coordinates and paths. Vector data maintains perfect clarity at any scale while raster quality degrades when zoomed. Raster files work well for aerial imagery satellite photos and complex textures while vector formats excel at representing roads boundaries and other defined shapes.
Benefits of Vector Maps Over Raster Images
Vector maps offer significant advantages for digital cartography. They provide infinite scalability without quality loss making them ideal for both web and print. Vector files typically have smaller file sizes than equivalent raster maps reducing storage needs and loading times. You can easily edit individual map elements like roads or labels without affecting surrounding areas. Vector formats also support interactive features enabling tooltips popups and dynamic styling. The clean crisp appearance of vector graphics ensures professional-looking results across all devices and zoom levels.
Preparing Your Raster Map for Conversion
Before converting your raster map to vector format, proper preparation ensures optimal results and reduces post-processing work.
Cleaning and Simplifying the Original Image
Start by removing unnecessary elements from your raster map image. Use image editing software like Adobe Photoshop or GIMP to delete artifacts grid lines background noise and text annotations. Focus on isolating the key map features you want to vectorize such as boundaries roads or contour lines. Eliminate any watermarks copyright notices or legends that won’t be needed in the final vector version.
Setting Proper Resolution and Scale
Adjust your raster image to achieve the ideal resolution of 300 DPI for detailed conversion. Set the map scale to match your target output requirements using GIS software like QGIS or ArcGIS. Ensure the image dimensions align with standard mapping scales (1:24000 1:50000 1:100000) for professional results. Maintain aspect ratio during resizing to prevent distortion of geographic features.
Adjusting Contrast and Color Levels
Enhance the distinction between map elements by optimizing contrast and color levels. Use the Levels or Curves tools to create clear separation between different feature types. Adjust brightness to make line work more prominent and reduce background noise. Convert color maps to grayscale if you’re focusing on extracting specific features like topographic lines or boundaries. Apply selective color adjustments to highlight the elements you plan to vectorize.
Choosing the Right Conversion Method
Select the most suitable conversion approach based on your map’s complexity and required output quality. Each method offers distinct advantages for different mapping scenarios.
Automatic Vectorization Tools
Automatic vectorization software uses AI algorithms to detect and trace map features. Tools like Adobe Illustrator’s Image Trace Potrace and MapPublisher offer quick conversion of simple maps with clear boundaries. These tools work best with high-contrast raster images featuring distinct shapes roads and boundaries. Configure threshold settings to control detail levels and adjust smoothing parameters to reduce noise in the final vector output.
Discover maps from Lucas Fielding Jr., a prominent early 19th-century Baltimore cartographer and publisher. His atlases, first published in 1815-17, are closely related to the 1822 Philadelphia atlas by Carey & Lea.
Manual Tracing Techniques
Manual tracing provides the highest accuracy for complex maps with intricate details. Use professional design software like Adobe Illustrator or Inkscape to create precise vector paths over your raster image. Place anchor points strategically along curves maintaining smooth transitions between segments. This method excels when working with historical maps detailed topographical features or when preserving specific cartographic styles is crucial.
Learn Inkscape quickly with this complete 2024 guide. Master vector graphics through step-by-step instructions, from basic concepts to advanced techniques.
Hybrid Conversion Approaches
Combine automatic and manual methods to optimize your workflow. Start with automatic vectorization for basic features like major boundaries and roads then refine complex areas manually. Use batch processing for repetitive elements while hand-tracing detailed symbols and text. This approach balances efficiency with accuracy offering the best results for medium to large-scale mapping projects requiring both speed and precision.
Using GIS Software for Raster to Vector Conversion
Master ArcGIS Pro 3.2 with this comprehensive guide. Learn essential GIS workflows and data management techniques for effective spatial analysis.
GIS software provides specialized tools designed for accurate raster-to-vector conversion with geospatial precision and coordinate system management.
Working With QGIS Tools
QGIS offers powerful raster-to-vector conversion capabilities through its Processing Toolbox. Use the “Raster pixels to polygons” tool for basic conversions or “r.to.vect” from GRASS GIS integration for advanced transformations. The Polygonize tool excels at converting classified raster data into vector polygons while maintaining attribute data. Configure threshold values in the raster calculator to isolate specific features before conversion ensuring cleaner vector outputs.
Master geospatial analysis with GRASS GIS using this comprehensive guide. Learn practical techniques for managing, processing, and visualizing geographic data effectively.
Leveraging ArcGIS Features
ArcGIS provides automated conversion tools through its ArcToolbox’s Conversion Tools suite. Use “Raster to Polygon” for area features “Raster to Point” for discrete locations or “Raster to Polyline” for linear elements. The Feature to Point tool creates centroids from polygon features while maintaining spatial attributes. Enable the “Simplify polygons” option to reduce vertex count and optimize output file size.
Exploring Open Source Alternatives
GRASS GIS offers robust vectorization tools through modules like v.to.rast and r.to.vect with support for multiple data types. MapServer‘s shp2img utility converts between formats while preserving projection information. SAGA GIS provides specialized algorithms for contour line extraction and feature detection. These tools support batch processing for large datasets and custom scripting through Python or R integration.
This is a used book in good condition. Enjoy a gently used copy with plenty of life left.
Implementing Image Trace Techniques
Image tracing requires precise control over threshold settings path creation and detail management to achieve professional vector output. Here’s how to optimize each aspect of the tracing process.
Setting Appropriate Threshold Values
Adjust threshold values between 128-200 for optimal black and white separation in your raster map. Start with a baseline threshold of 128 for balanced contrast then fine-tune based on your map’s complexity. Use preview mode to check how different values affect line detection especially around text labels roads and boundary lines. For colored maps create separate threshold channels for each major color to maintain feature distinction during vectorization.
Creating Clean Path Outlines
Enable path smoothing options in your vectorization software to eliminate jagged edges and artifacts. Set corner angle thresholds to 45-75 degrees to preserve sharp turns while smoothing gradual curves. Use path simplification to reduce unnecessary anchor points keeping tolerance between 0.5-2 pixels based on your map’s scale. Apply snap-to-point settings of 1-2 pixels to ensure connected paths at intersections and junctions.
Managing Complex Details
Break down intricate map areas into separate layers before tracing. Apply higher threshold values (180-200) to capture fine details in dense urban areas or topographic contours. Use noise reduction filters to remove pixels smaller than 4×4 before vectorization. For areas with overlapping features create masks to isolate each element then trace them individually maintaining a minimum gap of 2 pixels between separate features.
Optimizing Vector Output Quality
Smoothing Jagged Edges
Apply appropriate smoothing algorithms to eliminate pixelated edges in your vector output. Use Bezier curve interpolation in Adobe Illustrator or QGIS’s “Smooth” tool with a tolerance value between 0.8 and 1.2 pixels. For coastlines and natural features set the smoothing parameter to 0.5-1.0 to preserve geographic authenticity while removing artifacts. Tools like Mapshaper offer interactive smoothing where you can preview results before committing changes.
Reducing Unnecessary Anchor Points
Simplify your vector paths by removing redundant anchor points while maintaining shape accuracy. Use Douglas-Peucker algorithm with a tolerance of 0.5-1.0 meters for most maps or QGIS’s “Simplify geometries” tool. Remove clusters of anchor points along straight lines keeping points at 10-15 pixel intervals. For curved features retain critical points at direction changes to preserve shape integrity.
Maintaining Geographic Accuracy
Compare your vectorized output against the original raster using overlay analysis to verify positional accuracy. Monitor Root Mean Square Error (RMSE) values staying under 0.5 pixels for high-precision maps. Check edge alignment at intersections and verify coordinate systems match the source data. For features like boundaries and roads ensure snap tolerance is set to 1-2 pixels to maintain connectivity while preserving location accuracy.
| Quality Metric | Recommended Value |
|---|---|
| Smoothing Tolerance | 0.8-1.2 pixels |
| Simplification Distance | 0.5-1.0 meters |
| RMSE Threshold | < 0.5 pixels |
| Snap Tolerance | 1-2 pixels |
Troubleshooting Common Conversion Issues
When converting raster maps to vector format you’ll likely encounter several technical challenges that can affect the quality of your output. Here’s how to address the most common issues effectively.
Dealing With Image Artifacts
Remove unwanted artifacts by adjusting your image preprocessing settings before conversion. Set your noise reduction threshold between 2-5 pixels to eliminate speckles text fragments or scanning artifacts. Use Adobe Photoshop’s Despeckle filter or GIMP’s Selective Gaussian Blur to clean up troublesome areas. For scanned maps apply a Median filter with a 3×3 pixel radius to preserve edges while removing unwanted noise.
Fixing Broken Paths
Address broken paths by adjusting your snap tolerance and path connection settings. Set your snap threshold to 0.5-1.0 pixels for automatic path joining in Adobe Illustrator or Inkscape. Use the “Close Gaps” tool in QGIS with a maximum gap distance of 2 pixels to connect nearby vertices. For complex line work enable the “Smart Corners” option in your vectorization software to maintain sharp angles while closing path breaks.
Handling Large File Sizes
Optimize large vector files by simplifying paths and reducing anchor points. Apply the Douglas-Peucker algorithm with a tolerance of 0.5-1.0 map units to decrease file size while maintaining shape accuracy. Use QGIS’s “Simplify Geometries” tool or MapShaper’s web interface to reduce vertex counts by 40-60%. For multi-layer maps split complex features into separate files and implement level-of-detail (LOD) rendering for web applications.
Post-Processing Vector Maps
Adding Labels and Attributes
Transform your vector maps into informative visualizations by adding essential labels and attributes. Use attribute tables to store data like feature names road classifications and population statistics. Apply dynamic labeling rules in GIS software to automatically position text based on feature size and importance. Configure label properties including font size color and rotation to ensure readability across different zoom levels. Tools like QGIS’s “Rule-based Labeling” and ArcGIS’s “Maplex Label Engine” offer advanced options for resolving label conflicts and creating professional-looking annotations.
Organizing Layer Structure
Create a logical layer hierarchy to manage your vector data effectively. Group related features like transportation networks administrative boundaries and land use into separate layers. Order layers based on their visual importance with background elements at the bottom and focal features on top. Implement standardized naming conventions for layers and use layer groups to organize thematic content. Enable layer-specific styling options and maintain separate symbol levels for overlapping features to control visualization precisely.
Ensuring Topology Rules
Apply topology rules to maintain spatial relationships between vector features. Set up rules like “must not overlap” for polygons “must not have gaps” for administrative boundaries and “must not have dangles” for road networks. Use topology validation tools in GIS software to identify and fix geometric errors. Define snap tolerances and cluster tolerances to ensure vertices align properly. Regular topology checks help maintain data integrity and prevent mapping errors that could affect analysis or visualization quality.
Best Practices for Map Data Management
Implementing robust data management practices ensures the longevity reliability and accessibility of your map data throughout the conversion process.
Establishing File Naming Conventions
Implement a standardized naming system that includes project name date version and data type (e.g., “CityMap_2024_v01_RAW”). Use lowercase letters avoid spaces and separate elements with underscores. Create a prefix system to distinguish between raster originals vector outputs and working files (r_ for raster v_ for vector w_ for working). Store your naming conventions in a project documentation file for team reference.
Creating Backup Workflows
Set up an automated backup system that saves files to both local and cloud storage every 4 hours. Maintain three versions of each file: the original scan intermediate processing stages and final vector output. Use version control software like Git LFS for tracking changes in large map files. Create separate backup folders for raw data processed files and final deliverables with clear date stamps.
Maintaining Data Integrity
Validate vector data using topology rules to check for gaps overlaps and dangles. Run weekly integrity checks using QGIS Topology Checker or ArcGIS Data Reviewer. Document all modifications in a change log including date operator and specific alterations made. Implement checksum verification for original files to detect any corruption during storage or transfer. Store metadata in standardized formats using ISO 19115 guidelines.
Understand ISO 19115 standards with this comprehensive 2020 guide. Get clear explanations and practical examples for effective geospatial metadata management.
Conclusion
Converting raster maps to vector format opens up endless possibilities for your mapping projects. The strategies and tools discussed help you create professional scalable maps while maintaining geographic accuracy and visual appeal.
By following proper preparation techniques using the right conversion methods and implementing effective post-processing steps you’ll be well-equipped to handle any map conversion project. Remember to maintain data integrity through regular validation checks and robust file management practices.
Whether you’re working with simple maps or complex geographical data these conversion strategies will help you achieve high-quality vector outputs that meet professional standards. You now have the knowledge to transform your raster maps into versatile vector formats ready for any application.