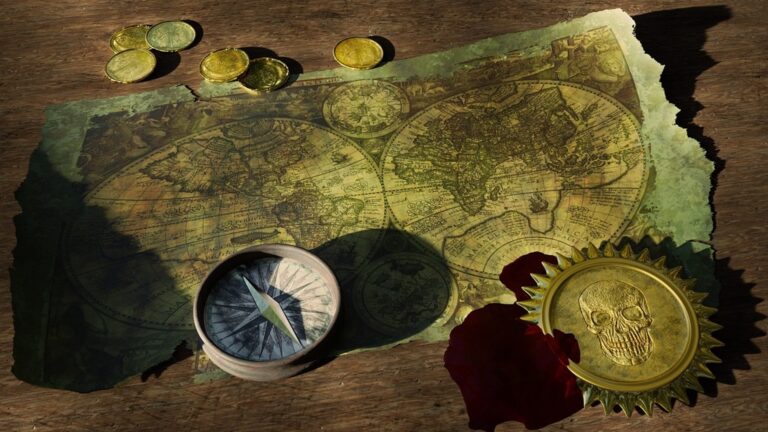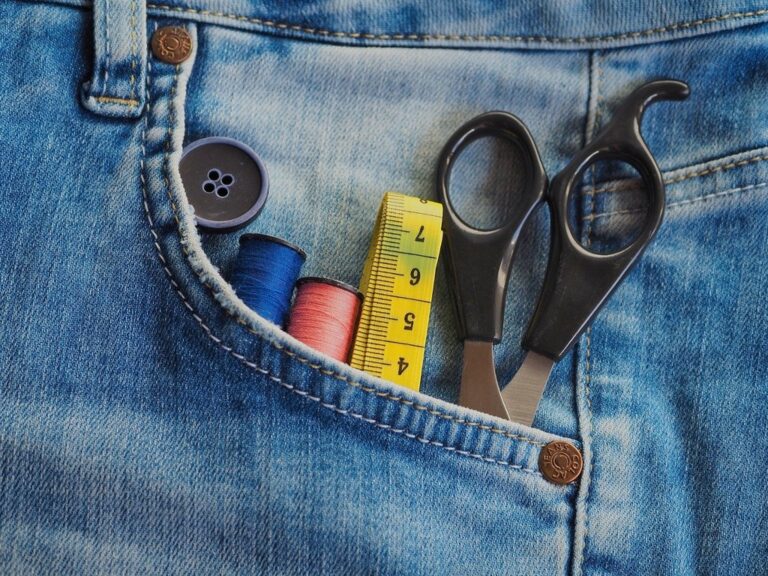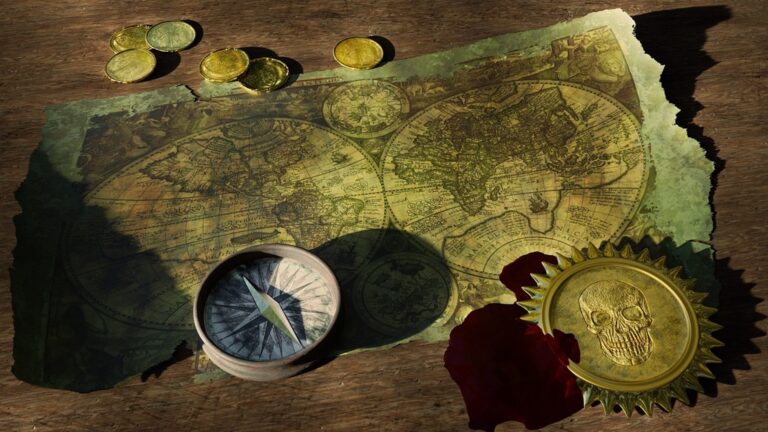11 Open-Source Tools for Personalized Map Creation That Transform Digital Maps
Creating custom maps no longer requires expensive software or advanced technical skills thanks to powerful open-source mapping tools. You’ll find a world of possibilities at your fingertips with platforms like OpenStreetMap QGIS and Leaflet that let you design personalized maps for any purpose – from travel planning to business analytics.
Whether you’re a hobbyist cartographer looking to plot your next adventure or a business owner wanting to visualize customer data these free tools offer professional-grade features that rival their costly counterparts. The open-source nature of these platforms means you’ll benefit from continuous improvements regular updates and a supportive community of fellow map enthusiasts.
Understanding the Basics of Open-Source Mapping Tools
Open-source mapping tools provide a foundation for creating custom digital maps through community-driven software.
Key Terminology for Digital Cartography
- Base Maps: The foundational layer showing geographic context like streets roads or terrain
- Vector Data: Points lines and polygons representing map features
- Raster Data: Grid-based images like satellite photos or elevation models
- GIS: Geographic Information System for creating analyzing and displaying spatial data
- Attributes: Information associated with map features such as names addresses or classifications
- Layers: Individual sets of data that stack to create the complete map
- Projection: Mathematical formula that converts Earth’s 3D surface to 2D display
- Cost Efficiency: Access professional-grade mapping tools without licensing fees
- Customization: Modify source code to meet specific project requirements
- Community Support: Tap into global networks of developers and users for help
- Regular Updates: Benefit from continuous improvements and bug fixes
- Data Freedom: Import export and share data across multiple platforms
- Learning Resources: Access extensive documentation tutorials and forums
- Integration Options: Connect with other open-source tools and databases
Getting Started With OpenStreetMap (OSM)
Setting Up Your OSM Account
Sign up for a free OpenStreetMap account at openstreetmap.org/user/new. Enter your email address username password then confirm your account through the verification email. After logging in customize your profile settings including display name preferred language and default map location. Enable two-factor authentication for enhanced security and join local OSM communities to connect with experienced mappers.
Understanding OSM Data Structure
OpenStreetMap uses three primary data types: nodes points that represent specific locations ways lines or polygons that create paths or areas and relations groups of elements that form complex features. Each element contains tags key-value pairs that describe attributes like name type and physical characteristics. Nodes mark standalone features like trees or traffic signals while ways define roads buildings and geographical boundaries. Relations combine multiple elements to represent larger structures like bus routes or hiking trails.
Basic Mapping Techniques
Start mapping by using OSM’s built-in iD editor for browser-based editing. Click the “Edit” button to enter editing mode then select features to modify or add new elements. Use aerial imagery as a reference while adding nodes and ways. Apply appropriate tags from the feature preset menu to categorize map elements properly. Follow the OSM tagging guidelines to maintain consistency with the global database. Save your changes frequently and include detailed changeset comments to document your edits.
Mastering QGIS for Custom Map Design
QGIS stands out as a powerful open-source alternative to commercial GIS software offering professional-grade mapping capabilities.
Installing and Configuring QGIS
Download QGIS from the official website (qgis.org) by selecting your operating system (Windows Mac or Linux). Run the installer and follow the setup wizard to complete the installation. Launch QGIS and customize your workspace by configuring essential toolbars through Settings > Interface Customization. Set your default coordinate reference system (CRS) and configure the processing framework to enable advanced geoprocessing tools.
Importing Geographic Data
Access geographic data through QGIS’s Data Source Manager by clicking the “Layer” menu or using the toolbar icon. Import vector data (shapefiles GeoJSON KML) by selecting “Vector” and raster data (GeoTIFF DEM satellite imagery) through the “Raster” tab. Connect to web services like WMS and WFS for streaming data directly into your project. QGIS also supports direct connections to spatial databases like PostGIS and SpatiaLite.
Styling Your Map Elements
Customize layer appearance through the Layer Properties dialog accessed by right-clicking any layer. Use the Symbology tab to adjust colors patterns line weights and transparency. Create graduated or categorized symbols based on attribute data for thematic mapping. Apply data-defined overrides to dynamically change symbol properties. Add labels with custom fonts positioning and expressions through the Labels tab. Use blending modes and effects to enhance visual hierarchy.
Creating Interactive Maps With Leaflet
Leaflet is a lightweight JavaScript library that enables the creation of mobile-friendly interactive web maps.
Setting Up Your Development Environment
To start using Leaflet you’ll need three key components in your HTML file. Link the Leaflet CSS file in your head section and add both the JavaScript library and a map container div to your body. Initialize your map with a few lines of JavaScript code:
<link rel="stylesheet" href="https://unpkg.com/leaflet@1.9.4/dist/leaflet.css">
<script src="https://unpkg.com/leaflet@1.9.4/dist/leaflet.js"></script>
<div id="map" style="height: 400px"></div>
Adding Custom Markers and Popups
Create interactive markers on your map using Leaflet’s L.marker() function. Add custom icons images or change marker colors to represent different data points. Attach popups to display additional information when users click markers:
let marker = L.marker([51.5, -0.09])
.addTo(map)
.bindPopup('Hello from London!');
let customIcon = L.icon({
iconUrl: 'marker.png',
iconSize: [25, 41]
});
let baseLayers = {
"Streets": streets,
"Satellite": satellite
};
let overlays = {
"Points": pointsLayer,
"Areas": polygonLayer
};
L.control.layers(baseLayers, overlays).addTo(map);
Enhancing Maps With MapBox Studio
MapBox Studio provides powerful tools for creating custom map styles and interactive features that complement other open-source mapping solutions.
Customizing Map Styles
MapBox Studio’s style editor lets you customize every visual aspect of your map. Adjust colors fonts layer visibility and symbols through an intuitive interface. Use the color picker to match your brand palette or create custom gradients for data visualization. Apply filters to show different features at specific zoom levels and modify label placement for optimal readability. Control layer opacity and blend modes to create sophisticated multi-layered designs.
Adding Dynamic Features
Transform static maps into interactive experiences with dynamic features. Add clickable markers tooltips and pop-ups to display location details. Implement zoom-dependent styling to reveal more information as users explore. Create toggle controls for different data layers and incorporate real-time data feeds. Use expressions to style features based on data properties and add custom animations for engaging user interactions.
Exporting Your Creation
Export your customized map in multiple formats for different use cases. Download high-resolution static images for print materials or presentations. Generate tile packages for offline use in mobile applications. Copy style URLs to embed your map in web projects using the MapBox GL JS library. Share your creation through a custom URL that others can view and integrate into their applications using your access tokens.
Utilizing GeoServer for Advanced Map Hosting
GeoServer provides enterprise-level capabilities for hosting and serving spatial data through web services.
Setting Up Your Map Server
Install GeoServer by downloading the platform-specific package from the official website. Configure your server environment by setting the GEOSERVER_HOME variable and allocating sufficient memory (minimum 2GB) in the startup script. Access the web admin interface at localhost:8080/geoserver using the default credentials (admin/geoserver) and immediately change the password for security. Create a new workspace to organize your mapping projects and configure proxy settings if needed.
Managing Map Layers
Add data sources through the GeoServer admin panel by creating new stores for your spatial data. Connect to PostGIS databases PostgreSQL files or shapefile directories using the “New Data Store” option. Create layers from your data sources by publishing them with appropriate coordinate reference systems projections and bounding boxes. Apply styling using SLD (Styled Layer Descriptor) files to control feature appearance colors line weights and symbol types.
Publishing Web Map Services
Enable WMS (Web Map Service) WFS (Web Feature Service) and WCS (Web Coverage Service) endpoints for your layers through the service settings panel. Configure service metadata including titles abstracts and keywords to improve discoverability. Set up caching parameters using GeoWebCache to optimize performance for frequently requested map tiles. Test your services using the built-in Layer Preview tool and generate standardized GetCapabilities requests to verify service functionality.
Implementing Mobile Mapping Solutions
Working With Mobile Map Libraries
Select mobile-optimized libraries like Mapbox GL JS Mobile or Leaflet Mobile to create responsive mapping applications. These libraries offer touch-friendly controls gesture recognition and optimized tile loading for mobile devices. Integrate libraries like Turf.js for spatial analysis and GeoJSON handling directly on mobile devices. Use mobile-specific features such as device orientation compass heading and GPS accuracy indicators to enhance user experience.
Building Location-Based Features
Implement geolocation services using HTML5 Geolocation API or native platform APIs to track user position. Add features like proximity alerts routing capabilities and point-of-interest discovery within specified radiuses. Create custom controls for common mobile interactions such as address search nearby venue discovery and turn-by-turn navigation. Design responsive interfaces that adapt to different screen sizes and orientations while maintaining map usability.
Optimizing Performance
Cache map tiles and vector data locally using IndexedDB or SQLite for offline functionality. Implement progressive loading techniques to display essential map features first while deferring secondary content. Use vector tiles instead of raster images to reduce bandwidth usage and enable dynamic styling. Configure appropriate zoom levels and viewport restrictions to minimize unnecessary data downloads and improve rendering speed on mobile devices.
Integrating Multiple Data Sources
Combining different data sources enhances map detail and functionality while providing comprehensive geographic insights.
Combining Vector and Raster Data
Transform your maps by merging vector features like roads buildings and boundaries with raster imagery such as satellite photos terrain models and land cover data. Use QGIS’s Layer Stacking tool to overlay vector shapefiles onto georeferenced raster images while maintaining spatial accuracy. Adjust layer transparency between 30-70% to create clear visualizations that showcase both data types. Enable on-the-fly projection to ensure proper alignment when working with data in different coordinate systems.
Managing Different File Formats
Convert and standardize various file formats using open-source tools like GDAL OGR and FME. Handle common formats including:
- Shapefiles (.shp) for vector data
- GeoTIFF (.tif) for raster imagery
- KML/KMZ for Google Earth compatibility
- GeoJSON for web mapping
- GPX for GPS tracking data
Set up automated conversion workflows to maintain consistent formats across projects. Use batch processing to convert multiple files simultaneously while preserving attribute data and spatial reference information.
Creating Custom Data Sets
Build tailored datasets by combining existing sources with your field observations. Use OpenStreetMap’s Field Papers to collect ground-truth data and QField for mobile data collection. Import CSV files with latitude longitude coordinates using the “Add Delimited Text Layer” function in QGIS. Create attribute tables with specific fields for your project needs and validate data quality using built-in topology checking tools. Implement version control through GeoGig to track changes and maintain data integrity.
Best Practices for Map Creation
Ensuring Map Accuracy
Start with reliable data sources by cross-referencing OpenStreetMap data with official geographic databases like USGS or national mapping agencies. Implement regular data validation checks using QGIS’s topology checker to identify gaps overlaps or disconnected features. Set up a systematic quality control process that includes ground-truthing critical areas verifying attribute accuracy and documenting data lineage. Use standardized coordinate reference systems (CRS) appropriate for your map’s geographic extent and purpose.
Optimizing Performance
Simplify vector geometries using QGIS’s Simplify tool to reduce file sizes while maintaining shape accuracy. Enable map tile caching in GeoServer to speed up repeated requests and set appropriate zoom levels for different data layers. Compress raster images using GDAL tools and implement vector tiling for web maps through Mapbox’s tippecanoe utility. Configure scale-dependent rendering to show different levels of detail at various zoom levels reducing server load and improving response times.
Following Design Guidelines
Apply visual hierarchy principles by using contrasting colors font sizes and symbol weights to emphasize important features. Follow cartographic conventions like placing labels parallel to parallels and using standard north arrows and scale bars. Implement color-blind friendly palettes from ColorBrewer and maintain consistent symbology across related map series. Create a style guide documenting symbol specifications color codes and text formatting rules to ensure consistency across your mapping projects.
Leveraging Community Resources and Support
Open-source mapping tools have revolutionized the way you can create personalized digital maps. The combination of OpenStreetMap QGIS Leaflet MapBox Studio and GeoServer provides a powerful ecosystem for all your mapping needs. You’ll find endless possibilities for customization whether you’re designing interactive web maps collecting field data or creating professional-grade cartographic outputs.
The strength of these tools lies not just in their functionality but in the vibrant community that supports them. You can tap into a wealth of resources tutorials and forums to enhance your mapping skills. As you begin your journey into custom map creation remember that you’re joining a global network of mappers who are continuously improving these tools.
Ready to start mapping? The open-source world awaits your contribution.